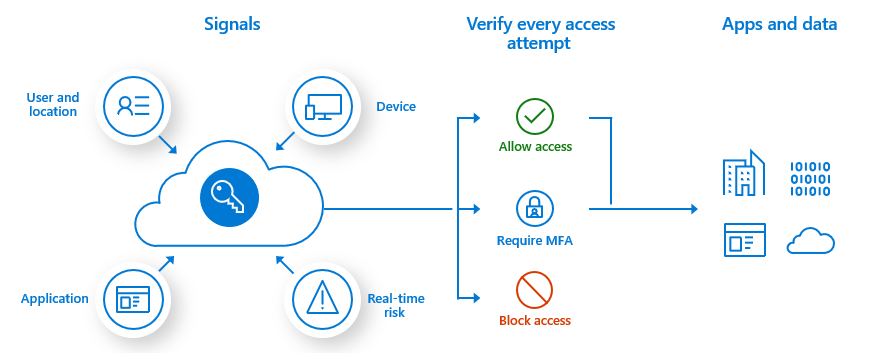
MFA instellen op jouw De Breul account
Wat?
Per 1 september aanstaande is het noodzakelijk om Multi Factor Authenticatie (MFA) te gaan gebruiken als je buiten het schoolgebouw (dus bijvoorbeeld thuis) gebruik wil maken van de ICT voorzieningen van De Breul. Als je binnen het schoolgebouw bent (en aangemeld op onze wifi), dan hoeft het niet.
MFA werkt zo:
1. Je probeert je aan te melden met je gebruikersnaam en wachtwoord.
2. Microsoft kijkt wie je bent en waarvandaan je wilt aanmelden
3. Afhankelijk hiervan krijg je ofwel geen toegang (er wordt bijvoorbeeld aangemeld uit Verweggistan), ofwel je moet iets extra’s doen (MFA) of je krijgt meteen toegang (op school)
4. Als je iets extra’s moet doen, dan krijg je een melding op je mobiele telefoon via een speciale app. Deze moet je dus even downloaden en instellen. Hiervoor hebben we een korte handleiding gemaakt die hiernaast staat.
Op deze manier maken we onze ICT voorzieningen voor iedereen een stuk veiliger.
Hoe?
De stappen hieronder zijn niet altijd precies hetzelfde, dit hangt af van je laptop en/of je telefoon, maar met deze aanwijzingen ga je eruit komen!
Deze stappen werken alleen buiten de wifi van De Breul:
Bij het aanmelden met je gebruikersnaam (1234546@studenten.de-breul.nl) op bijvoorbeeld op het leerlingportaal of office.com, krijg je een melding te zien dat er meer informatie nodig is. Klik op ‘volgende’.
- Je krijgt nu de vraag om de Microsoft Authenticator-app te downloaden op je telefoon.
Deze ziet er zo uit:
Als je dat gedaan hebt klik je op ‘volgende’. - In de app op je telefoon ’Sta je meldingen toe’ en klik dan op de + rechtsboven om een account toe te voegen, kies hier ’Werk- of schoolaccount’ en daarna op QR-code scannen.
- Op je laptop klik je op ‘volgende’ en scan dan met je telefoon de QR-code op het scherm. Klik daarna weer op ‘volgende’.
- Hierna wordt getest of alles goed werkt. Op het scherm staat een cijfer dat je in de app op je telefoon moet intoetsen en daarna ‘Ja’. Als het gelukt is klik je weer op ‘volgende’.
- Soms krijg je de vraag: ‘Uw account veilig houden’, hier voer je eigen privé emailadres in en volg de instructies. Dit is nodig zodat je zelf altijd je wachtwoord kunt wijzigen als je deze vergeten bent.
- De laatste pagina… klik op ‘Gereed’ en je account is weer klaar voor gebruik.
Lukt het allemaal niet? Kom dan even langs bij de ICT afdeling in lokaal 132 met je laptop én je telefoon.
